こんにちはケンタロー(@kentaro1127)です。
過去に以下のツイートをした際に、コメントをいただきましました。
書き込みが本物のテキストみたいですごいです! 国試頑張ってください🔥
国試後にぜひそういうメモの取り方教わりたいです!

コメントありがとうございます!とても嬉しかったです!
そして、無事国家試験にも合格できました!
本記事では、このようなメモの具体的な取り方をご紹介したいと思います。
僕が国家試験の勉強していたときに愛用していた「GoodNotes5」というノートアプリがあります。
デジタルでありながら、紙ノートの魅力も残してあるアプリで、多くの方が愛用しているのではないでしょうか。
この記事を読んでくださっているあなたもその一人かと思います。
今回は、僕のメモの取り方紹介に加え、「GoodNotes5の魅力は手書きノートが作れるだけではない」ということも知ってもらえたらと思います。
「ノートの字が汚かったり小さかったりして、後から見て読めない…。」なんてことありませんか?
僕がそうでしたので、1つ例をあげます。
Medu4の究極MAPは、1ページにびっしりと文字が入っていて知識が盛り沢山です。
そんなテキストの隙間にメモを加えていくのはなかなか至難の業ですよね。
僕はたくさんメモしたかったので、ペンを細くし小さな文字で書くしかありませんでした。
究極MAP配信がスタートして2,3日経った頃、読みにくいと感じ、GoodNotes5のテキスト入力機能に手を出しました。
前置きが長くなりましたが、早速具体的なテキスト入力方法をご紹介します。
タップするとツールバーが出てきます。
左から、フォント→サイズ→テキスト位置→カラー→テキストボックスのスタイル、となっています。
自分なりの見やすいフォントや色、サイズを決めましょう。
ツールバーで設定したテキストスタイルを、次回新規にテキスト入力する際にそのまま使うことのできる便利機能です。
参考までにフォント、テキストボックスのスタイルの例を以下に載せます。

僕の中ではあるあるなのですが、急いで書いたために字が汚くなり、後から読もうとした時に読めないなんてことありませんか?
せっかくノートに書いたのに読めないのではもったいないですよね。

とはいえ「自分の字は日頃から読んでいるから大丈夫!」という方がほとんどかもしれませんね。
自分が書いたノートを友人に共有することってありませんか?
善意でノートを共有したのに、読み取ってもらえなかったのでは悲しいですよね。
汚い字を見られたくないですし、読んでもらうからには読みやすいと思ってもらいたいはず。

自分だけでなく、誰しもが読みやすいと感じるノートを作りたい!
字が綺麗でも生じてしまう文字のサイズや位置のズレもテキスト入力によって解決します。
教材の中には、1ページに多くの知識・情報がまとまっているものもあるかと思います。
デジタルであるGoodNotes5だからできることですが、「拡大して隙間に細く小さい字を書くのか?」となると、読みにくく、難しい話ですよね。
一定のサイズかつ小さくても線が重ならず読みやすい文字を加えるのは、テキストでしか叶えられないと僕は思っています。
GoodNotes5は、iPadだけでなくiPhoneやMacbookにもアプリがあり、操作・閲覧が可能です。
出先などiPadを持っていない状況で、メモしたいことを思い出した場合には、iPhoneで使用する場合はフリック入力ができます。

通学中にiPhoneで復習している際に、思いついた内容をフリック入力でメモしていました。
Macbookで使用する場合は、タイピングで入力することができます。
既に十分使い勝手が良いのですが、実際に使ってみて「もう少しこうだったら嬉しいのに」ということが2つほどあるので、書いてみようと思います。
メモする上で、小さなスペースでのメモの柔軟性は手書きに劣ると感じました。
四角形にスペースを取れる場合は、テキスト入力が本領発揮しますが、三角形や台形のスペースにはなかなか入力しにくかったです。

こだわり過ぎなだけかもしれませんがね。
ここまでの機能は正直必要ありませんが、あったらいいなと少し思ってしまいました。
最後まで読んでいただきありがとうございました。
今回ご紹介したGoodNotes5のテキスト入力機能を使って、自分だけでなく誰もが読みやすいと感じるノートを一緒に作りましょう。





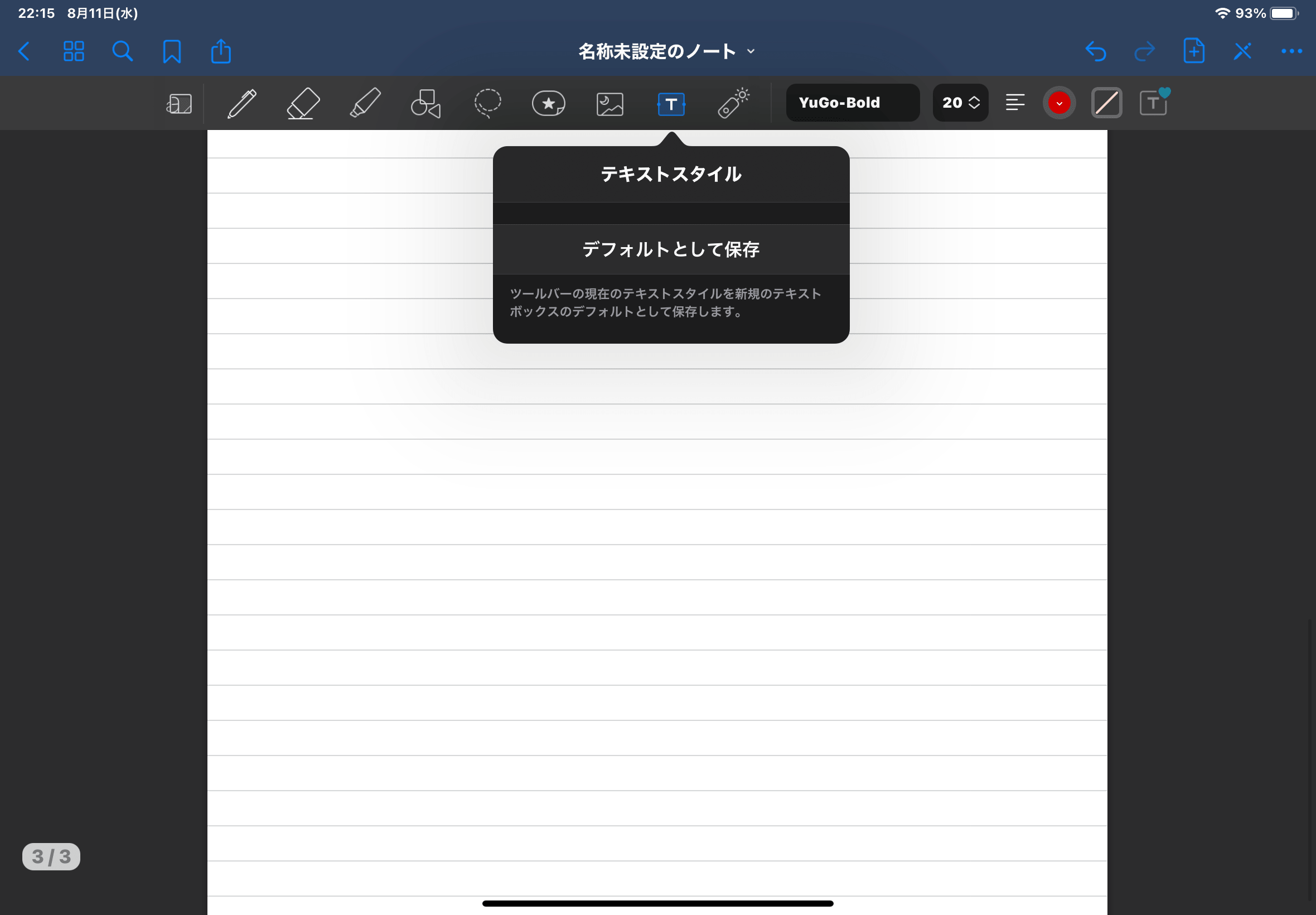
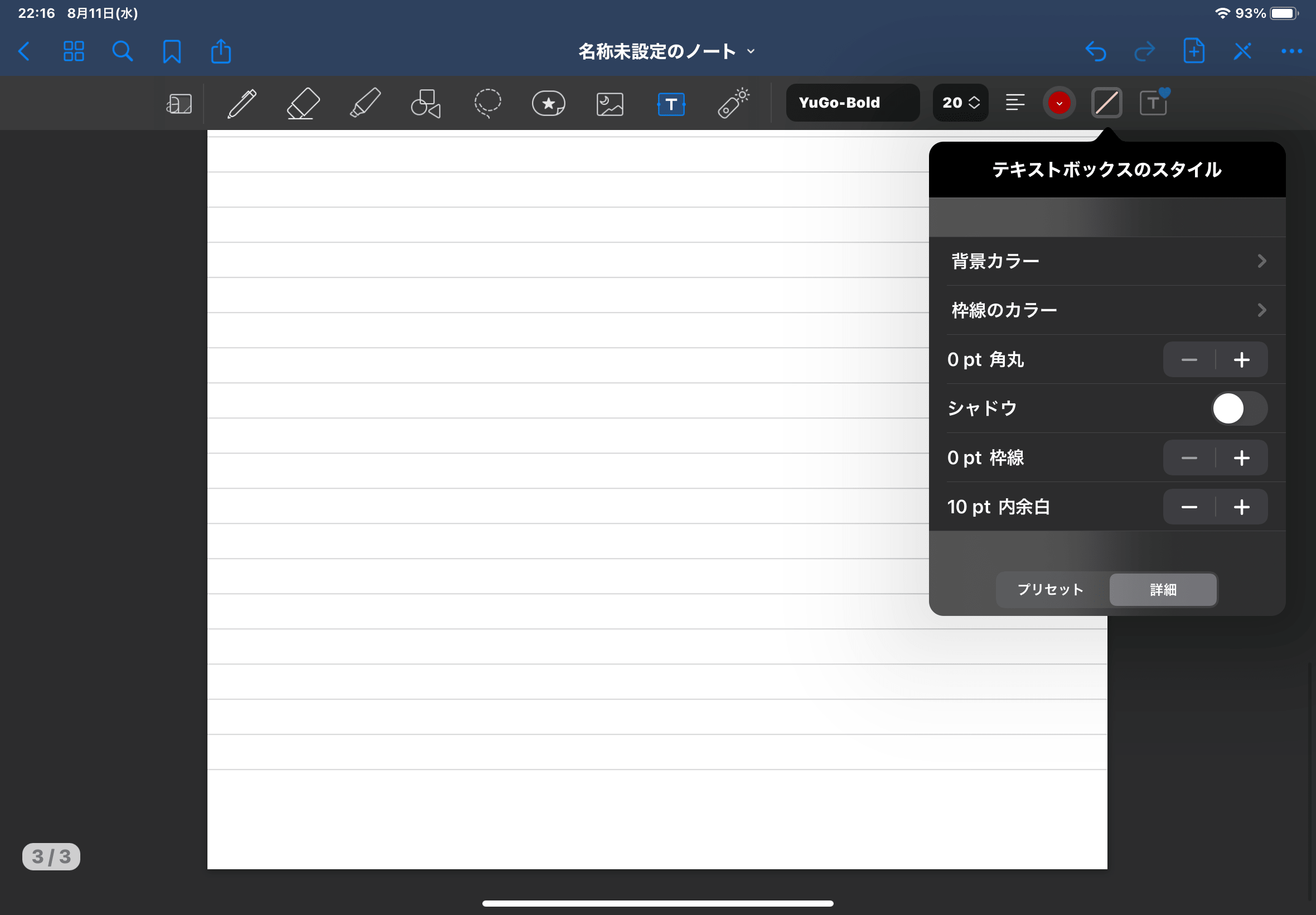
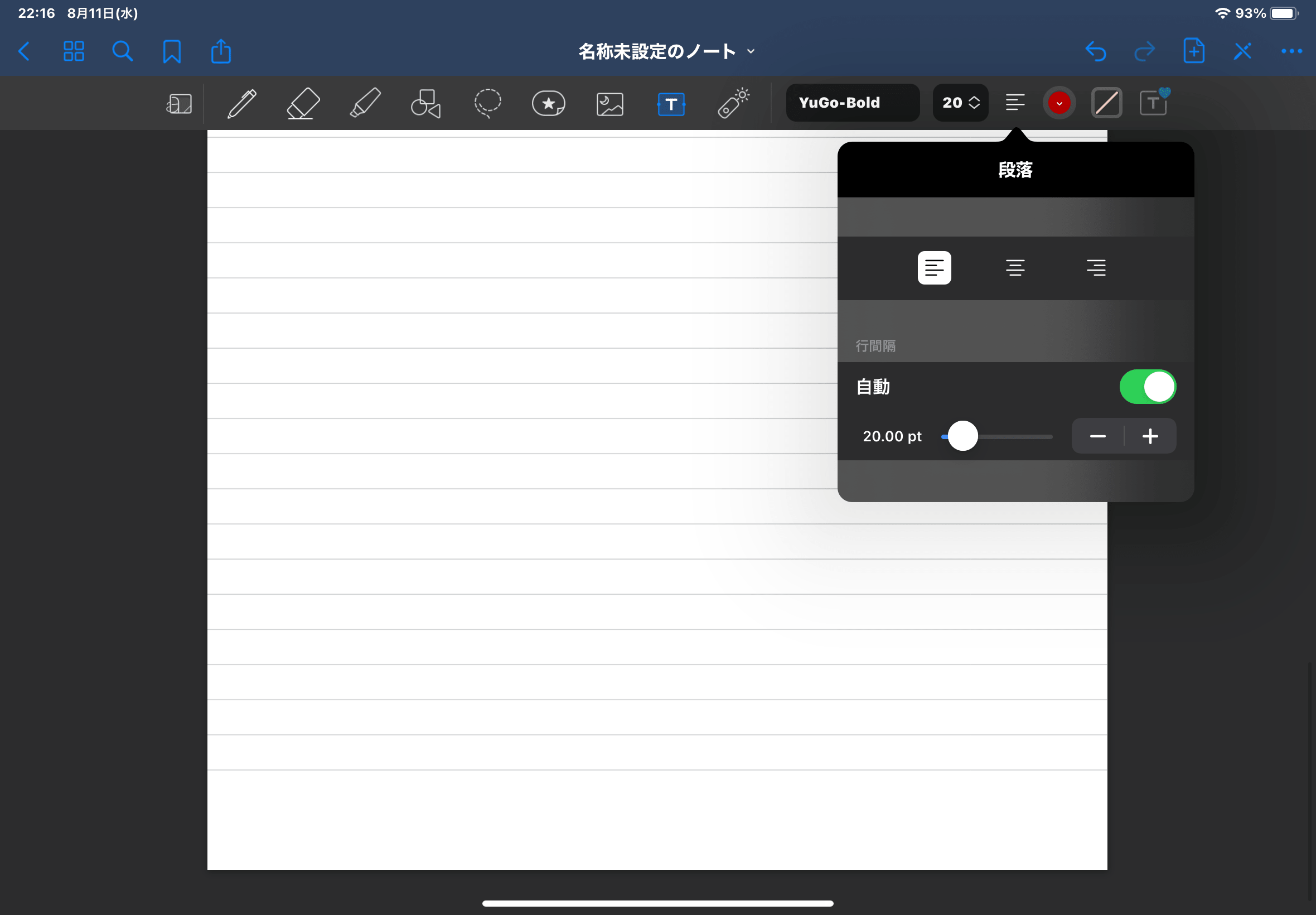
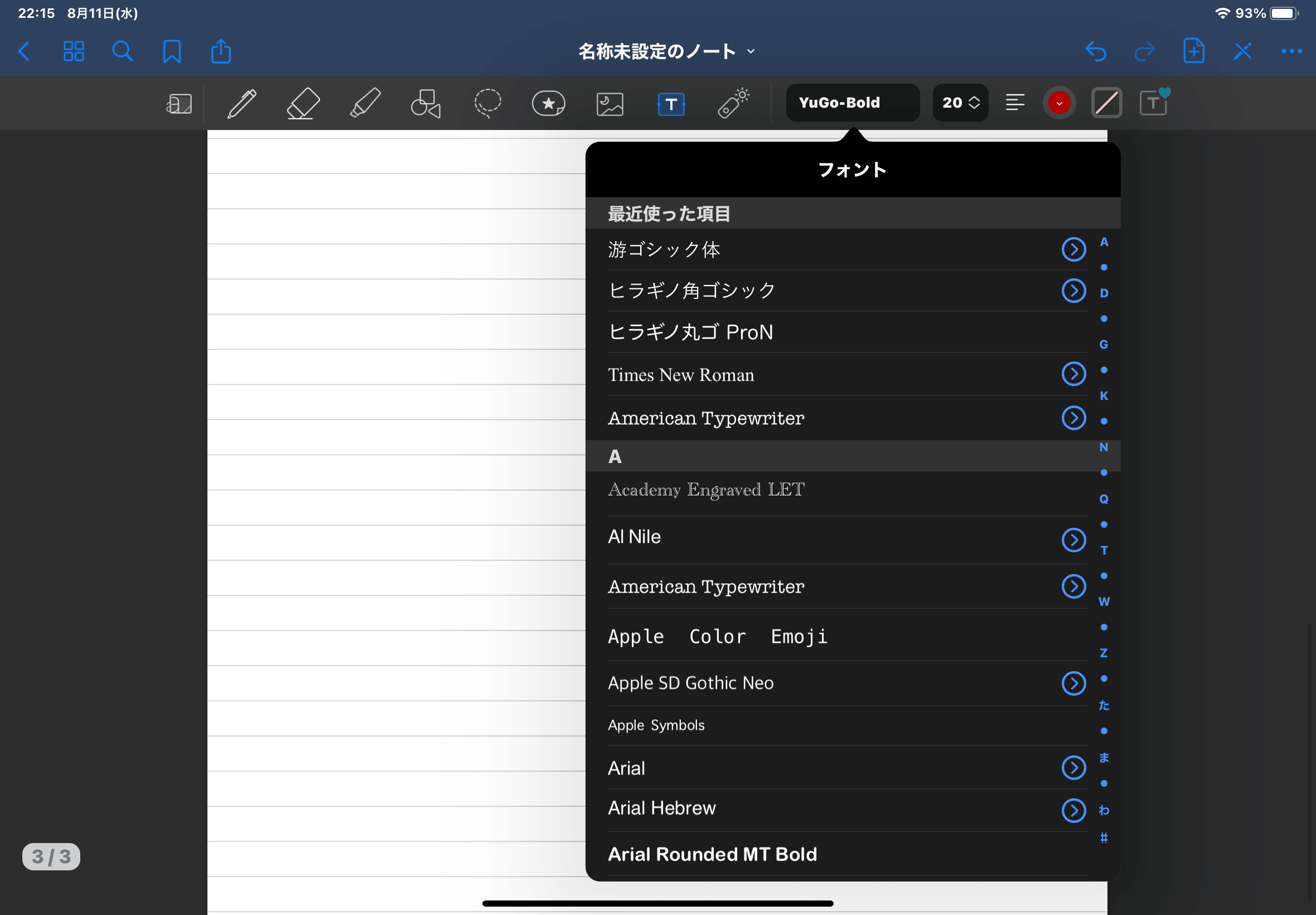
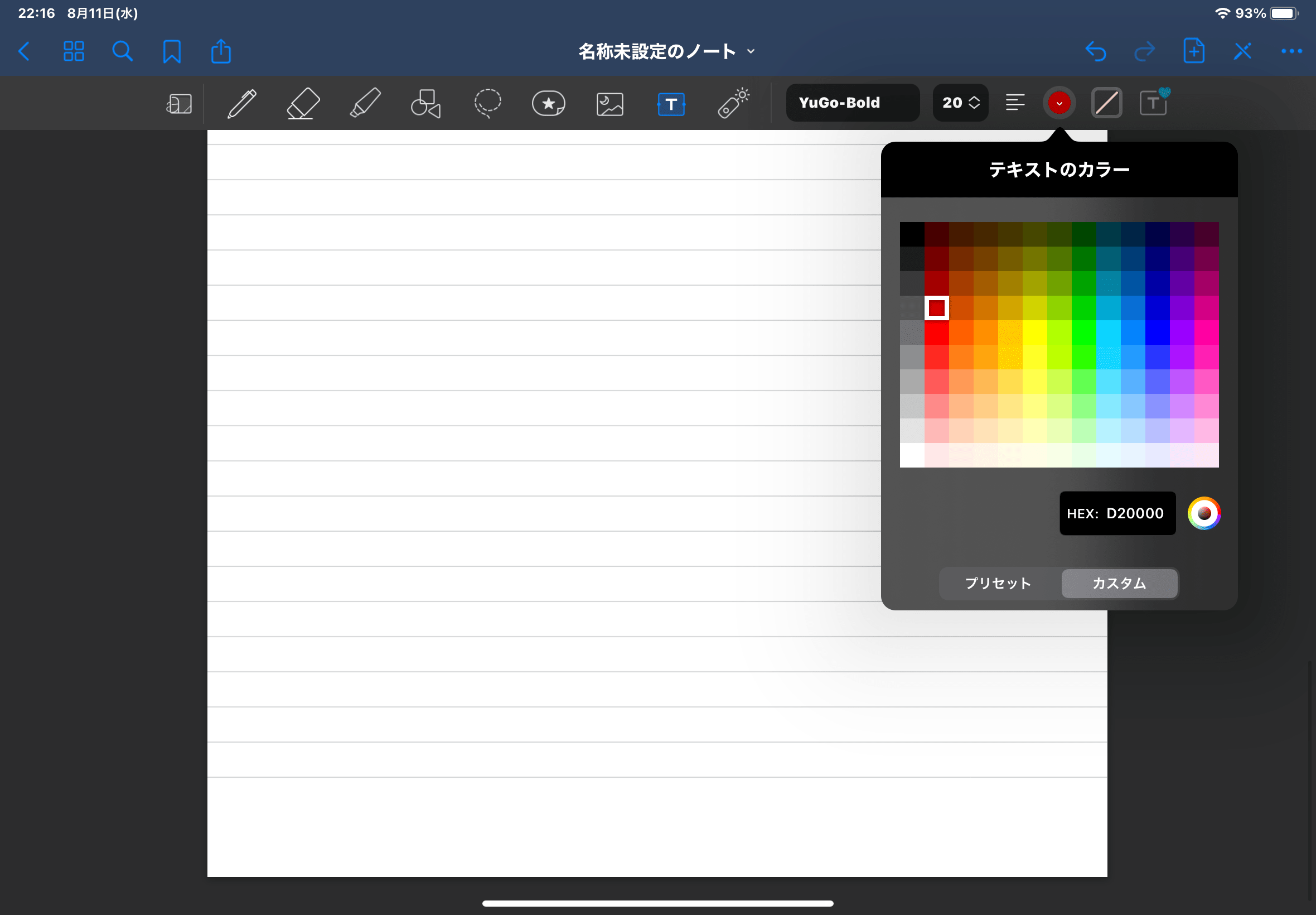


iPhoneでgoodnoteを開いた後、テキスト入力をするにはどうしたらよいですか?
万年筆、ペン、消しゴム、図形しか出てきません。
コメントありがとうございます!
画面上のツールバーをスクロールすると最後から2番目にありますよ!